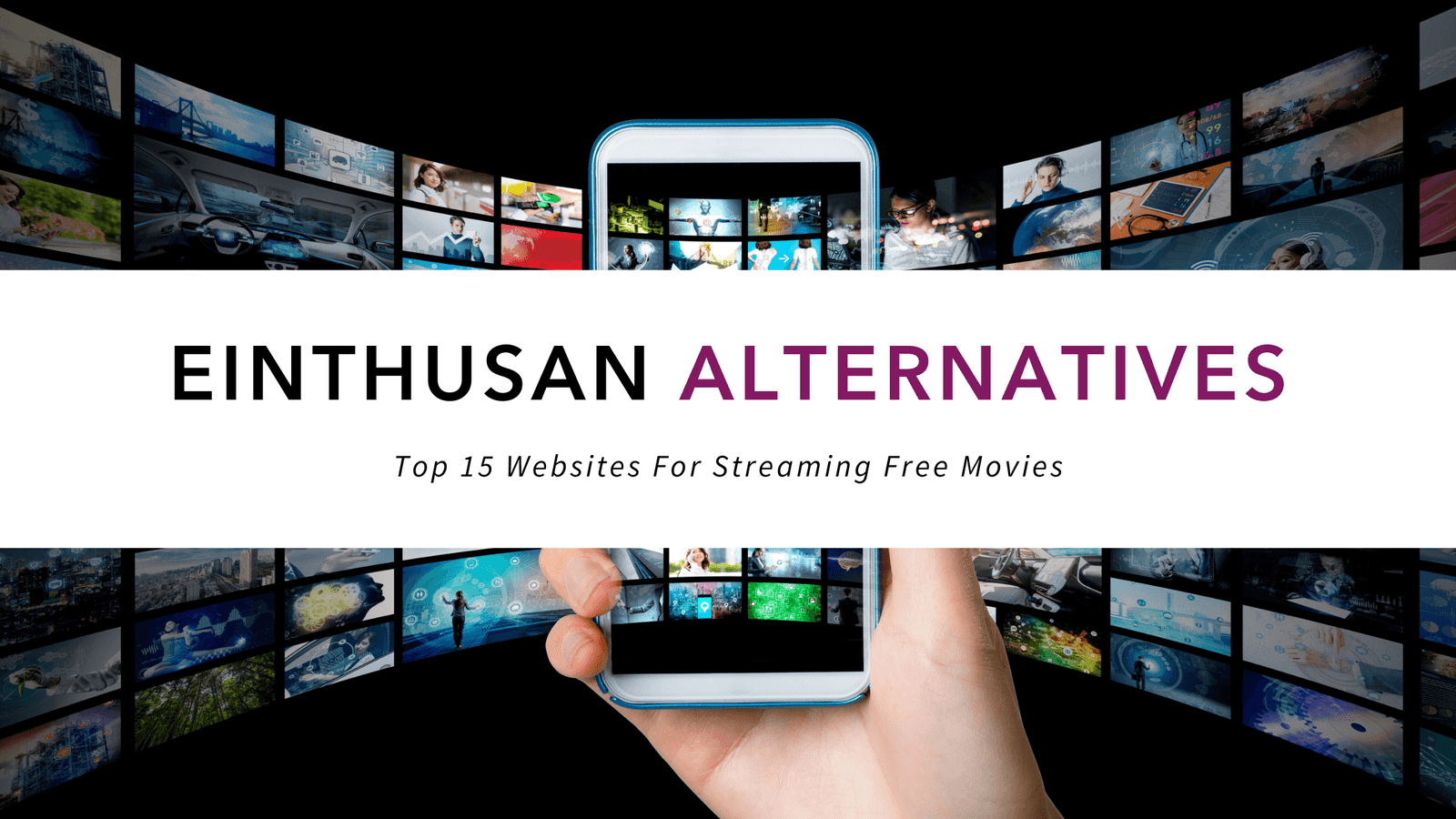10 Mac Shortcuts You’ll Want to Know
When it comes to computer usage, whether it’s Windows or Mac, there are so many shortcuts that can drastically improve your tech experience.
In premise, these shortcuts exist for that reason alone, to make your life easier. So why not learn some?
In this article, we will cover 10 Mac shortcuts that you can make use of today.
So if you’re ready to advance your tech abilities, keep reading.
Mac Shortcuts #1: Command + Q
If you are coming to Mac after being a Windows user, then you might be surprised to know that after closing an application with the X in the top-left, it’s still running in the background.
To actually stop the application, you need to use one of the mac shortcuts, and that’s Command + Q. It’s the cease command.
#2: Fn + Delete for Forward Delete
The lack of a backspace on Mac is a great distinction between the operating systems of Windows and Mac. Windows have a backspace and delete, separately. On the Mac, you only have a delete key.
The delete key on Mac does exactly what the Windows backspace does. It deletes the characters to the left of the cursor. The delete key on the Windows keyboard does the opposite and deletes properly to the cursor.
To perform a forward delete, you need to click on Function (Fn) + Delete on Mac.
#3: Command + Tab for Switching Tabs
You can use the Dock to switch between apps on Mac. However, Mac also lets you switch apps.
To do so, you need to click both Command and Tab together. You can also hold down the Command key, and click Tab several times to go through the other apps that are open.
When in the tab viewer, you can use the CMD + Q shortcut to cease an app that is highlighted for quick closure of software.
#4: Command + Alt + Escape for Not Responsive Apps
The Command + Alt + Escape shortcut allows you to open the Packages window. If an app is not responding, make use of the shortcut above and you will be able to cease the application to kill its process.
#5: Command + M for Minimization
You can choose to click on the dash button in the top-left corner of the application, but it’s much easier to make use of the Command + M shortcut to minimize the software. If you have more than one window open of the same app, you can click Command + Alt + M to minimize all of them.
#6: Shift + Option for Brightness
When using the display brightness or backlight keys, you have 16 degrees of light to choose from. For fine manipulation of the options, you can click on Shift + Option while adjusting the brightness. This will make each of your changes fine-tuned, and break down each notch into four more notches
This will allow you to manipulate the changes at 64 degrees, rather than 16.
#7: Option + Click for Do Not Disturb
If you have an iPhone, you probably know of the Do Not Disturb option. But did you know that Mac also has it? Well, to enable it, you need to use the shortcut Option + Click. It will make use of the schedules for notification, brightness colors, etc.
Do Not Disturb is regularly hidden. You will need to go to the Notification Center and look for it there.
#8: Alt + Click Menu Icons
You can use Alt + Click with menu bar gadgets to get access to the expedited menus. This will open access to special features from the bar directly. You can access additional buttons for Bluetooth, WiFi, etc.
This is available for all of the apps in the menu bar
#9: Alt + Click the Apple Icon
On the opposite of the menu bar, in the left corner, there is an Apple logo. It helps you make use of shutdowns and restarts quickly. In this case, you can use the Alt + Click option when the menu is open. You will see the dots disappear from Close, Restart and Log Out.
The change you will see when doing so for This Mac will open the gadget info. While clicking on it, you will open a window that shows the top-view of the gadget. It adds new capabilities to the button that can open additional windows.
#10 Command + Space Bar for Highlighting
This is potentially the most useful shortcut, as it allows you to access Spotlight search instantly. Instead of using the finder, you simply click Command + Spacebar and then search for whatever you need to instantly. If you don’t see some files, you can learn how to show hidden files in Finder.
Create Shortcuts
If you ever wanted to have a shortcut of your own that allows you to do something specific, you can do so. Go to System Preferences, and then navigate to Keyboard.
Click the Shortcuts tab, and then click on the + sign. You will be prompted to select an application for the shortcut, to type a menu title, and then enter a keyboard shortcut by actually clicking it on your keyboard.
After doing so, you will be able to make use of this keyboard whenever that application is open and in view.
Mac Shortcuts Galore
Now that you have discovered the most useful 10 mac shortcuts, you are well on your way to becoming a tech wizard. As long as you remember them, you are already set apart from the rest of the Mac users.
If you’re interested in other tech and want to learn more, check out some of our other articles on the sidebar.